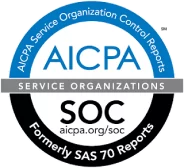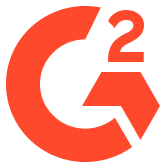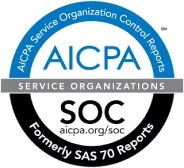Version 23.0.0
Term Supply Planning
The Term Supply Planning command can now be run by Contract. This is useful when only one contract needs to be considered.
Meter Allocation
Allocate Actuals to Confirmed
TIES Meter Volume Allocation Command provides a new setting to allocate Actuals to Confirms.
Meter Allocation can now allocate Actual quantity to Confirmed quantity regardless of the Measured Volume Type indication, with the Allocate Measured Volumes to Confirms set to “Yes”. This is useful in environments where the confirmed quantities are used for accrual purposes, and the confirmed quantity is desired to be equal to the Actual quantities when allocating Actuals. Meter Allocation allows Only Estimated Actual quantity to be allocated to Confirmed quantity, as was done before this new setting was added.
Scheduling Application
Move Legs Screen
The TIES Scheduling application Move Legs screen provides similar capabilities as the TIES Move Order Query.
Schedulers can search and modify specified volumes and Move Leg attributes on the grid. Move legs can be edited, copied, and deleted. Additionally, daily quantities can be modified.
Accounting users can also access the Move Leg screen if they are included in the Scheduling Application Accounting Role.
Scheduling and Balancing Screen
New functionality has been added to the Multi Deal Attribute Update screen to allow Processed Orders to be updated and reopened. Theuser is informed which Orders have been Processed and that the Processed Orders that are updated will be reopened when saved.
This is useful as it is informative as to the state of the Orders and gives the user control of whether to continue with changing the Order or not.
Scheduling Application Confirmation Loading
A new Read-only: Scheduling role now allows users to view Confirmation loading screens.
Trading Application
The Trading Application introduces new trading features
The TIES Trading application replaces the TIES Physical and Financial Trading screens.
Traders can now retrieve and manage Physical and Financial Trades based on a defined Desk.
Trades can be retrieved, added, imported from Excel, copied, and maintained.
The new application can manage Trades by using, import from Excel and copying existing Trades. Multiple Trades can be modified at the same time via copy-and-paste features and manual Trade modification, only requiring one save operation.
Secured Trades can be reopened, and inform the trader as to why the Trade is secured. Trades can be cancelled, which will delete underlying Orders or revise them if processed.
Trades can be cancelled using the Parent Trade.
- This will cancel all Trade Legs and underlying Buy and Sell Orders.
- Processed Orders are revised, set to zero, and set to allow for accounting reversal.
- Non-processed Orders and any connected Breakout Orders will be zeroed out and set to “Do Not Process”.
- All other Orders are removed from TIES.
- Cancelled Trades can be viewed from the Trade screen by setting the Include Cancelled? trades criteria to “True/Yes”.
Physical Trade Screen
Financial Trade
Buy/Sell Orders Screen
The Trading application includes a Buy/Sell Order screen. This screen has many of the same capabilities as the TIES Buy/Sell Orderscreen.
Buy and Sell Order attributes can be modified, such as Book, Level of Service, Dedicated Station, and other attributes. Daily volumes canalso be viewed and modified.
Users can easily navigate from an Order to the Physical Trade screen by clicking on Open Trade.
Using the Trade ID criteria allows all Buy and Sell Orders for that Trade, including Breakout Orders, to be viewed together.
Traders can access the Buy/Sell Order screen from the Physical Trade screen.
Accounting users can also access the Buy/Sell Order screen if they are included in the Trading Application Accounting Role.
Trade Desk Management
For each Desk, the default Physical and Financial indication, product, unit, currency, and primary party can be defined. Additionally, regional locations and pricing can be defined.
Desks can be set to autoload and will automatically attach all staff, commonly used locations, pricing indexes, and formulas to the Desk.
Trade Import Mapping
Trades imported from ICE and other trading platforms can be mapped to TIES reference data. Once data mapping is complete, Trades are created and viewed from the Trading screens.
Financial Trade Confirmations
Financial Trade confirmations can be created and saved from this screen.
Automatic Trade creation
Term Supply Planning
Term Supply Planning will now create Trades for the Supply Deals created. Simply update TIES System Default, 590,
Create Trades From Term Supply Deals to “Y”. The Trades are attached to the Supply Deals. This allows for viewing Supply Deals in the Trading application with other trading activity.
Create Trades From Deals
TIES includes a new Command to Create Trades from Deals. This allows Buy and Sell Deals to be viewed in the Trading application along with other trading activity. The Month and Deal Source are required when running this command, and Deal Type and Deal Reason can be used in addition to categorize the deals as candidates for creating Trades.
Financial Futures have been added to the Swaps Query
The Swaps query has been renamed Futures/Swaps. Future Orders are now included in the query results.
TIES Email
Notice Management Screen
When adding notices, the following changes have been made.
- Only Contacts whose email is authorized will be accessible.
- Rolodex Contacts are no longer considered as valid contacts, by default. When adding a new Notice, there is now an option to Include Rolodex Contacts.
Email Status
Emails, in a status of ERROR, can have their Status reset to, “Needs Approval”.
Minor Enhancements
A Scrollbar has been added to the Categories area in the Query List and Command List.